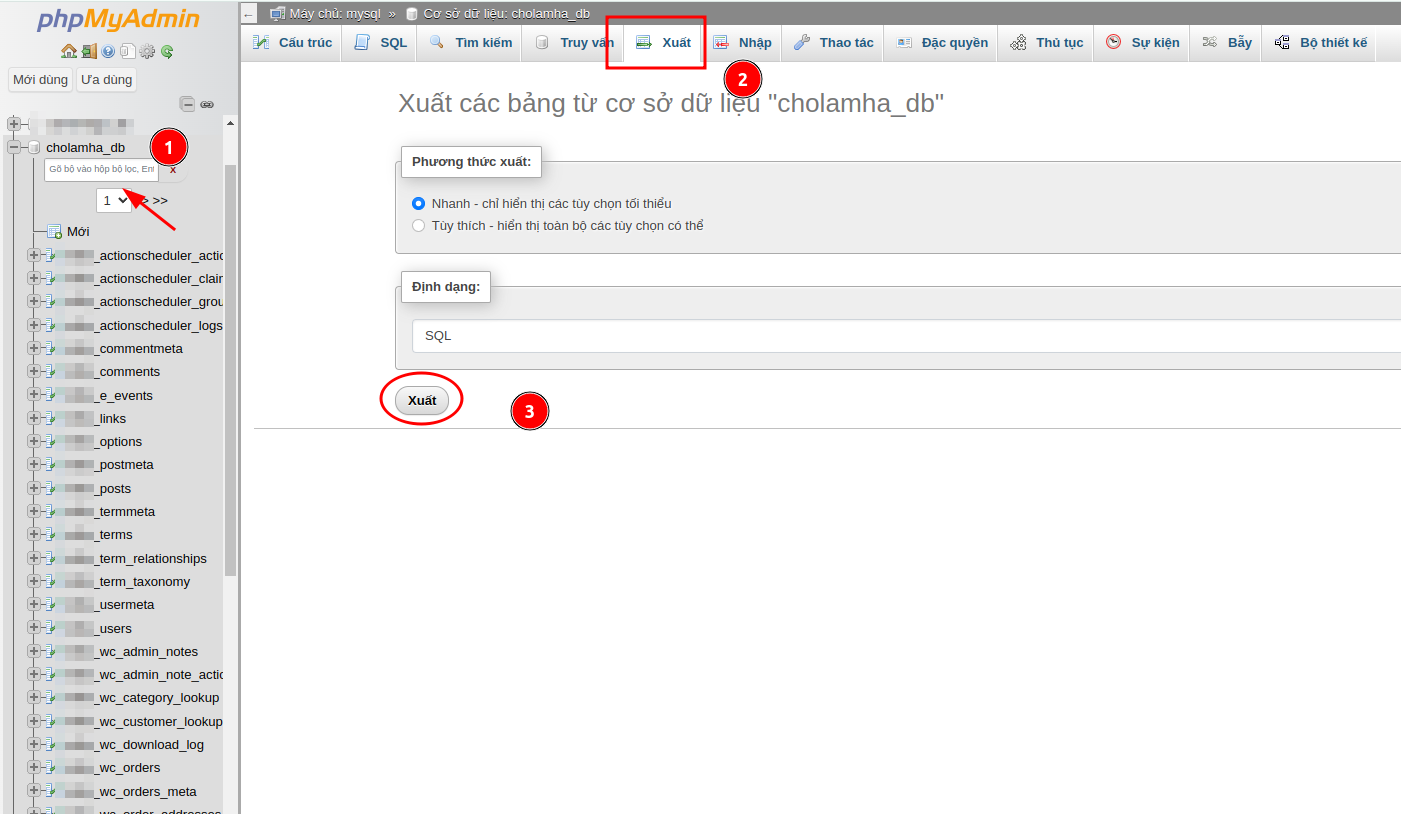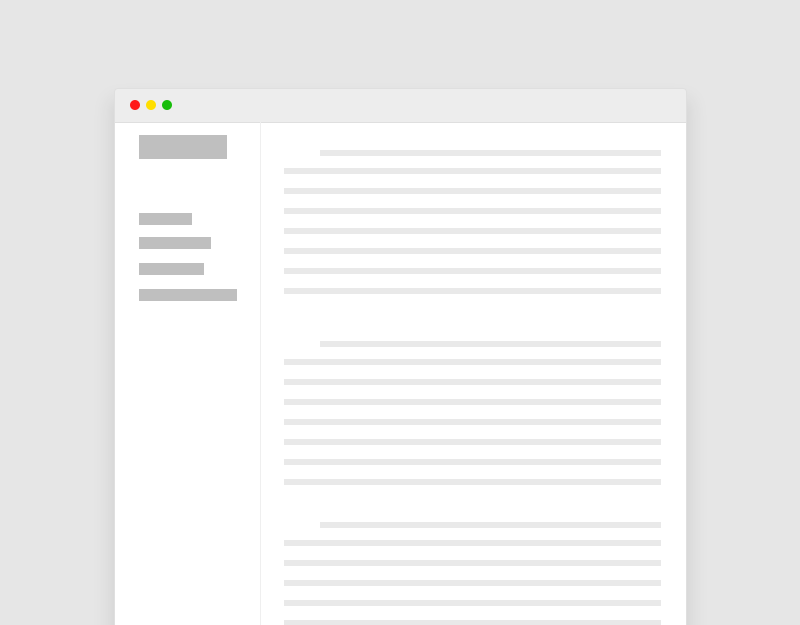Sau khi website bạn bị tấn công xuất hiện mã độc (các file lạ có trong source web của các bạn mà các bạn không tự mình tải lên), bạn hãy làm theo các bước sau để loại bỏ mã độc này:
Bước 1: Backup Source web và Database
Sao lưu Source Web:
Đăng nhập vào giao diện quản trị của hosting: Đăng nhập vào tài khoản quản trị hosting của bạn thông qua trình duyệt web. Thường thì bạn sẽ có một đường dẫn đến giao diện quản trị cPanel hoặc tương tự từ nhà cung cấp dịch vụ hosting của mình.
Truy cập vào trình quản lý File (File Manager): Trong cPanel, bạn có thể tìm thấy mục “File Manager” hoặc tương tự. Nhấp vào mục này để truy cập vào hệ thống quản lý file của hosting.
Chọn thư mục chứa source web của WordPress: Thường thì source web của WordPress được lưu trong thư mục có tên như “public_html” hoặc “www”. Nhấp vào thư mục này để tiếp tục.
Sao lưu các file và thư mục WordPress: Bạn có thể chọn tất cả các file và thư mục trong thư mục chứa source web của WordPress, sau đó nhấp vào nút “Compress” hoặc “Zip” (nén) để tạo ra một file nén (.zip) chứa toàn bộ source web của WordPress.
Tải file nén source web về máy tính: Sau khi tạo ra file nén (.zip), bạn có thể nhấp chuột phải vào file này và chọn “Download” hoặc “Tải xuống” để tải về file nén về máy tính của bạn.
Bạn có thể không cần backup thư mục upload trong đường dẫn: wp-content/uploads nếu website bạn đã đăng ký lâu vì khi đó thư mục uploads sẽ có kích thước rất lớn
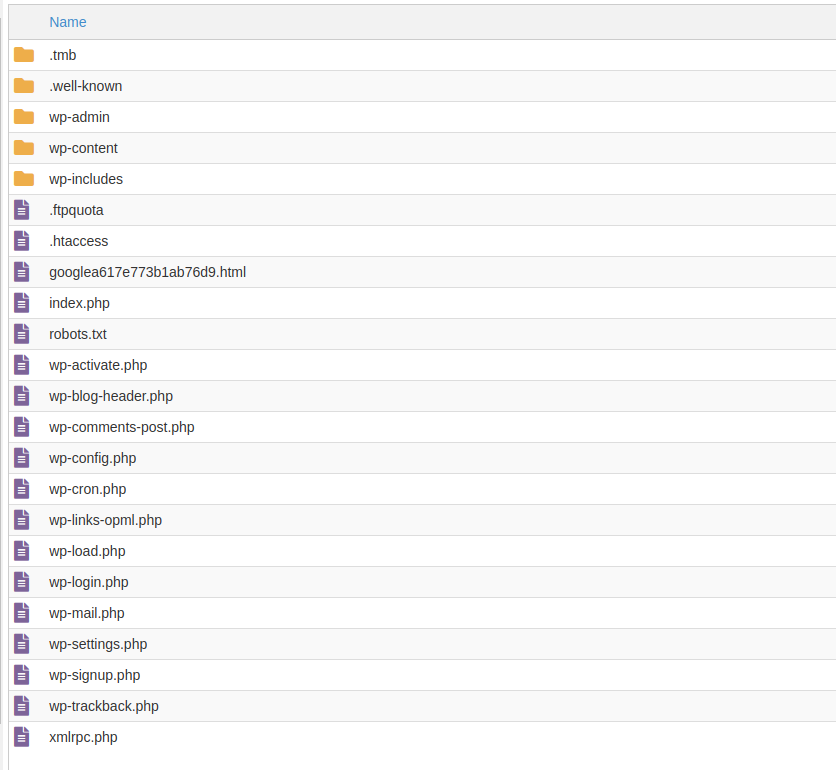
Sao lưu Database:
Truy cập vào trình quản lý Database của hosting: Trong cPanel hoặc giao diện quản trị hosting, bạn có thể tìm với từ khóa “phpmyadmin”
Chọn database của WordPress: Trong trình quản lý database, bạn sẽ thấy danh sách các database mà bạn đã tạo. Tìm và chọn database mà WordPress của bạn đang sử dụng.
Xuất (Export) database: Sau khi chọn database của WordPress, bạn sẽ thấy một tùy chọn để xuất (export) database. Thông thường, bạn sẽ sử dụng tùy chọn “Export” hoặc “Backup” để tạo ra một file sao lưu của database. Bạn có thể chọn định dạng file xuất, thường là .sql.
Tải file sao lưu database về máy tính: Sau khi xuất database và tạo ra file sao lưu, bạn có thể tìm thấy một liên kết để tải xuống (download) file sao lưu database về máy tính của bạn.
Note: Bạn có thể lên youtube seach với từ khóa cách backup website WordPress để biết thêm nhé
Bước 2: Tải lại core WordPress, Plugin cũng như Theme mới
- Bạn có thể tải WordPress core bản mới nhất để thay thế tuy nhiên bạn phải hiểu rõ và chắc chắc là core mới tương thích với theme và plugin hiện có của bạn
- Đối với plugin có phí: nếu bạn đã mua thì bạn cũng nên tải về
- Tải lại theme: Tuy nhiên bạn cần chắc chắn rằng theme của bạn không có chỉnh sửa riêng gì với theme gốc đã mua, để tránh mất tính năng
Bước 4: Kiểm tra và làm sạch database:
- Tìm và xoá những tài khoản không phải bạn tạo => đổi mật khẩu mới > 20 kí tự cho toàn bộ user
- Tắt plugin lạ mà bạn không cài
- Xoá tất cả những bài viết không phải bên bạn viết
Bước 5: Kiểm tra lại website, cập nhật đường dẫn tĩnh
Bước 6: Cài plugin Wordfence Security – Firewall & Malware Scan
- Bạn cài plugin này để thiết lập tường lửa bảo vệ website
- Và Quét virus trong các thư mục trong source (bạn chỉ quyét lại cho chắc vì bạn đã thay thế mới hết rồi nên thường sẽ ko còn sót)
Bước 7: Cài đặt plugin MalCare
Quét database WordPress theo cách thủ công
Bước 1: Xuất Database:
File database sau khi xuất có đuôi .sql . Để xuất được file này bạn cần có tài khoản hosting hoặc sử dụng các plugin xuất database trên wordpress gợi ý plugin bạn có thể tham khảo: WP Migrate Lite
Bước 2: Tìm kiếm các chuỗi mã độc theo từ khoá sau trong Database
Bạn có thể sử dụng các trình soạn thảo sau để mở file database của bạn: Sublime text, Notepad++, Visual Studio Code…
Vd: Mình sử dụng trình soạn thảo Visual Studio Code để mở file database
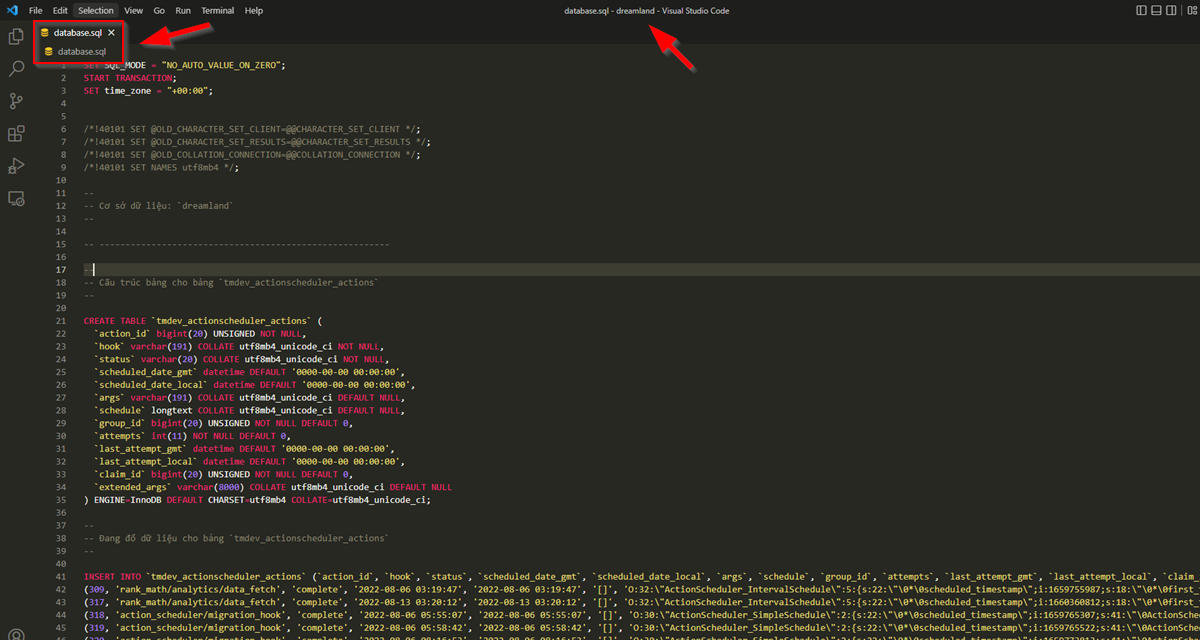
Sau đó bạn nhấn Ctrl + Fđể mở phần tìm kiếm trong file database của bạn, bạn hãy tìm kiếm với các từ khoá sau:
- Đối với tìm kiếm các trạng độc hại được nhúng dưới dạng iFrames:
<iframe - Đối với tìm kiếm các mã độc mã hoá bằng base64:
base64_decode - Đối đối với tìm kiếm các mã độc xuất với eval():
eval() - Đối với mã scripts:
<script
Sau khi tìm các từ khoá trên mà nếu không có bất cứ kết quả nào thì database của bạn không có mã độc và ngược lại nếu có bất kì kết quả nào: bạn có thể xem xét nội dung kết quả đó và biết được đoạn mã này có file là mã độc hay không.
Lưu ý: Nếu bạn không có kinh nghiệm về database nhiều thì bạn nên sử dụng các công để xoá mã độc hoặc nhờ những bạn có kinh nghiệm để hỗ trợ
Tổng kết bài viết cách quét và tìm virus trong Database WordPress để loại bỏ mã độc Malware
Việc phát hiện virus hay mã độc trên website hoặc trong database là một cảnh báo. Bạn cần thiết lập bảo mật website WordPress.
Nếu cần hỗ trợ, bạn có thể liên hệ để được giúp đỡ với chi phí hợp lý.